
【無料】MacとWindowsで画面共有ができる「ApowerMirror」の使い方
- Macの画面をワイヤレスでWindowsのPCに映したい
- 無料かつ簡単にMacの拡張ディスプレイとしてWindowsを使いたい
という場合におすすめな「ApowerMirror」の使い方をご紹介します。
ApowerMirrorの使い方
1. インストール
WindowsのPCにてApowerMirrorの公式サイトからインストールします。
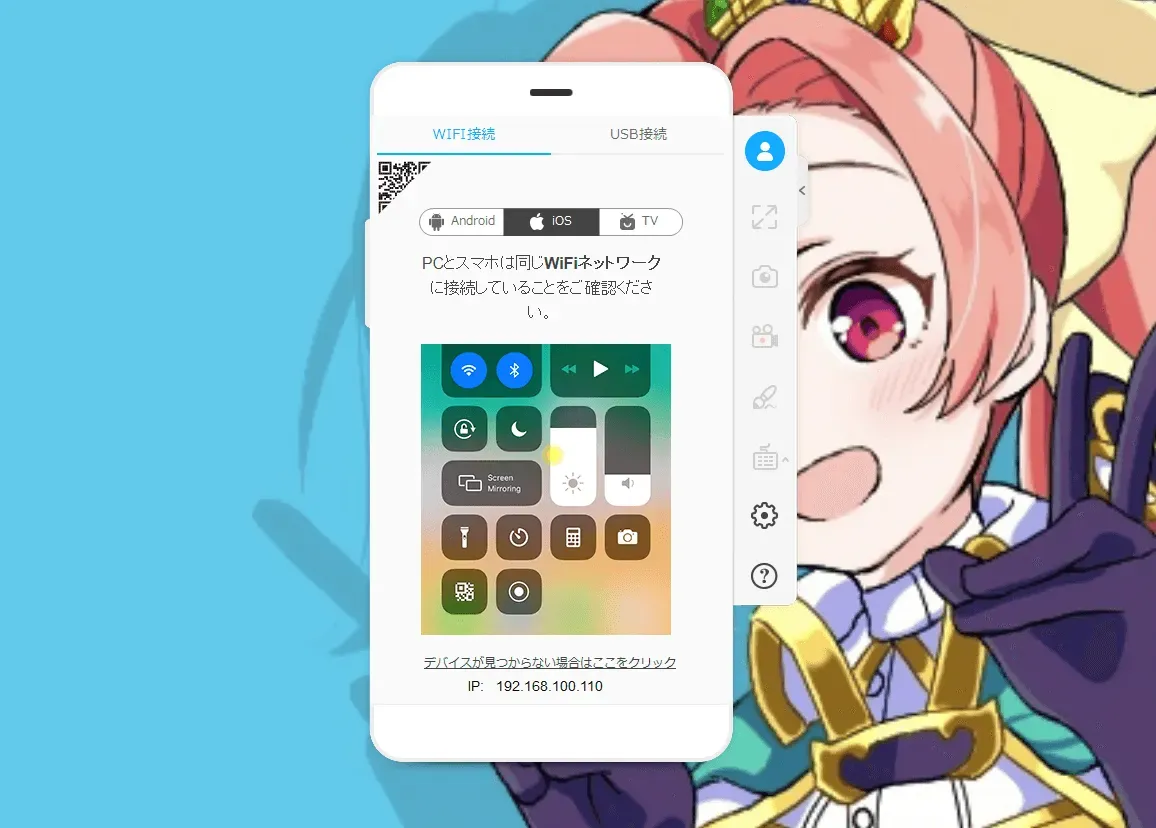
ソフトをインストール後、このようにスマホサイズのウインドウが表示されればOK。
2. Macの環境設定を変更
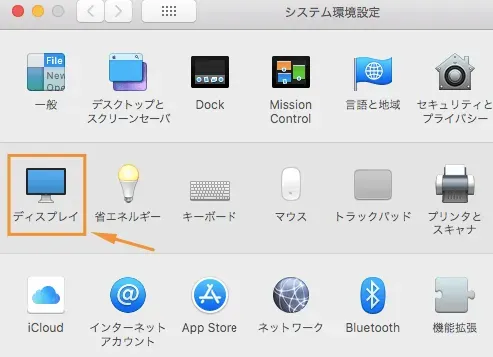
左上のマークから「システム環境設定」→「ディスプレイ」を選択します。
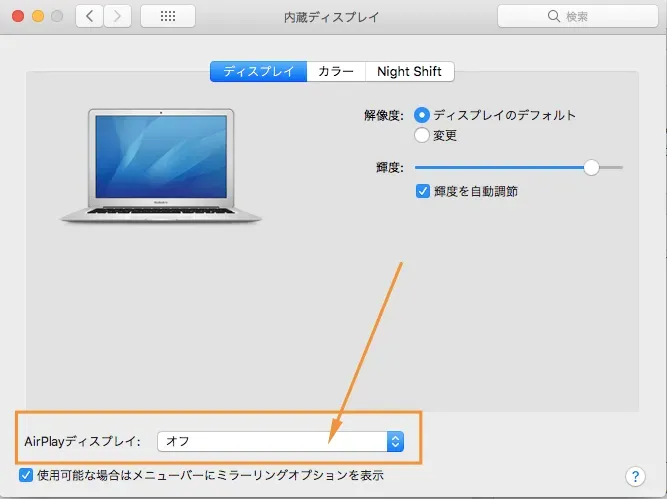
左下の「AirPlayディスプレイ」をクリックします。
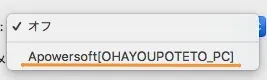
Windows側で無事ソフトがインストールされ、同じWiFiに接続していればそのPC名が選択できるようになっています。
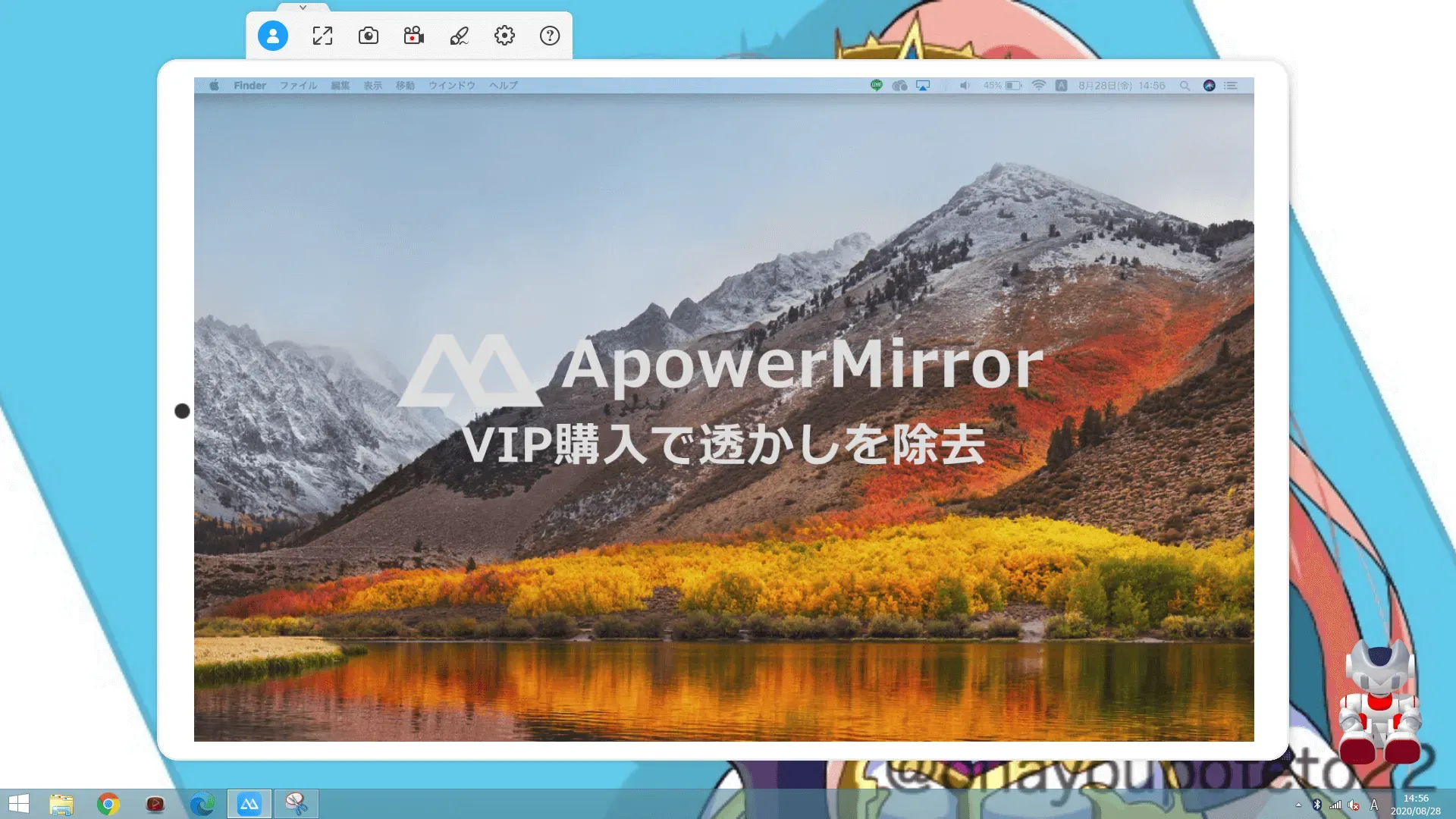
Windowsの方にMacの画面が表示されれば、画面共有は完了です。
※ロゴマークを取り除くには課金が必要となります。その点はちょっと不便ですね。
ApowerMirrorでのトラブルの対処法
音が出ない場合
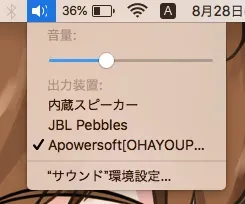
「画面共有できたのはいいけどMacの方の音が出ない」という場合。
上のメニューバーの音量設定のところから出力装置を変更してあげれば解消されます。
ディスプレイの位置を変更したい場合
ミラーリングせずに1つのディスプレイとして設定した際に「いつも下(左)にあるアプリ一覧が無くなっている」となった場合は、ディスプレイの配置が原因かもしれません。
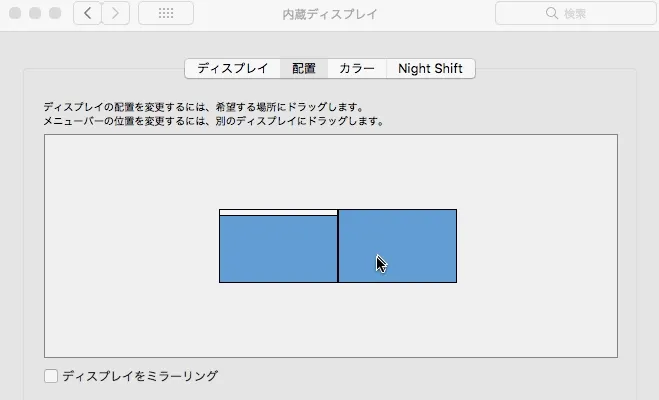
上のようにしてお好みの位置にディスプレイを配置してあげてください。上の先端が白くなっているディスプレイがMacのディスプレイです。