
【単語帳いらず】Googleスプレッドシートで暗記用のフラッシュカードを作る方法
やりたいこと
- スプレッドシートを単語帳代わりにしていたが、それをもとに暗記用のフラッシュカードを作りたい
- ペラペラめくって覚える風の単語帳を、PC・スマホ両方で使いたい
単語帳の完成イメージ
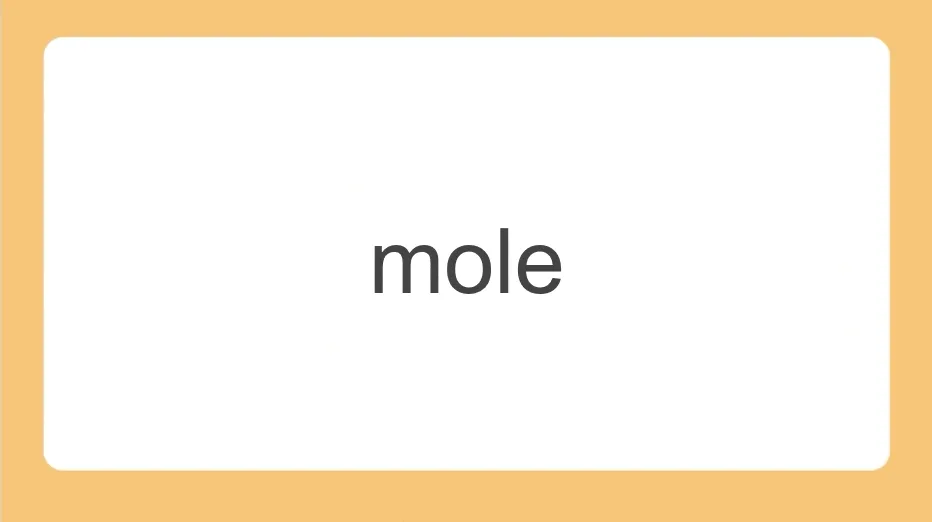
今回作る単語帳(フラッシュカード)はこんな感じ。
パワポのようにクリックしたりキーを押下したりして次のスライドに進ませることで、単語帳のように使うことができる。
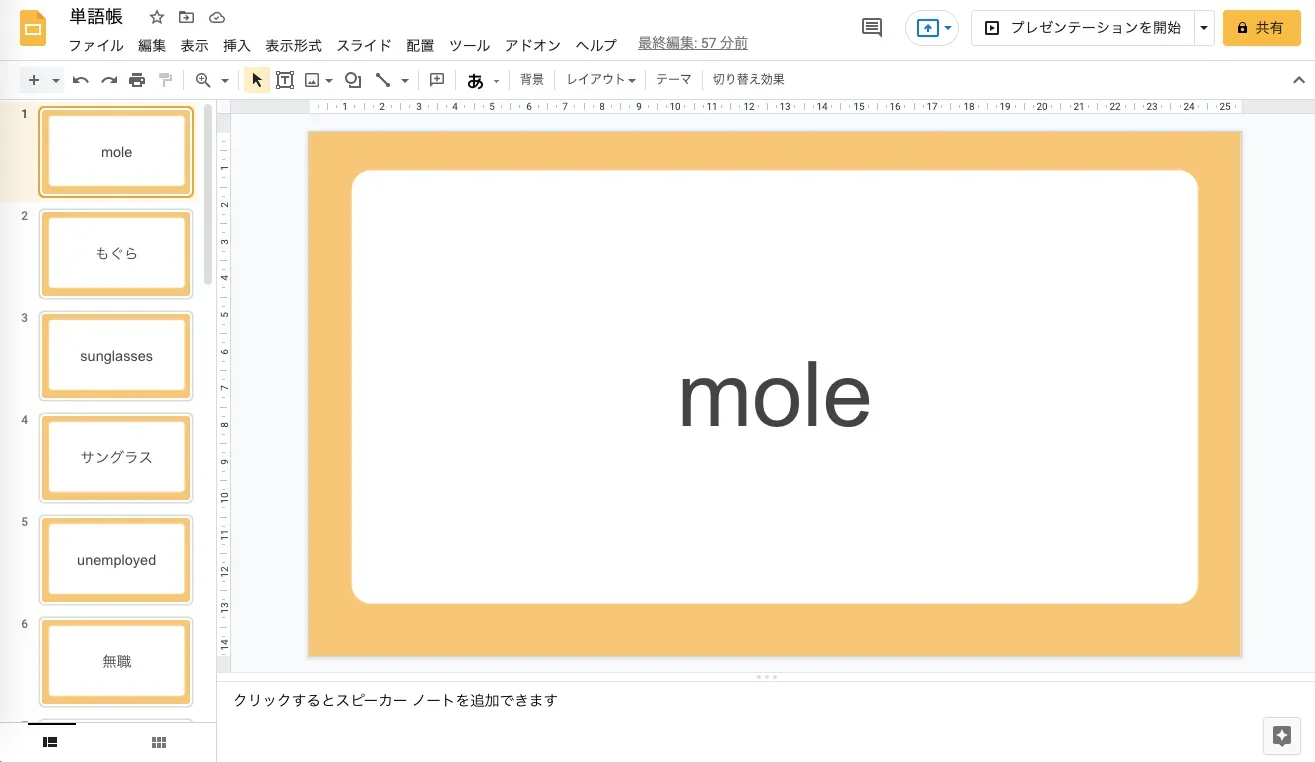
仕組みは単純。GoogleスプレッドシートとGoogleスライドを組み合わせて、対になる言葉を表示したスライドを順に配置しているだけ。
Googleドライブ上に保存できるので、同期さえしていればスマホやタブレット端末からでも見られるのも嬉しいポイント。
ちなみに上のはあくまでサンプルなので簡素なデザインになっているが、凝ればもっと暗記用のフラッシュカードとして完成度を高くすることも可能。
作り方
方法はとても単純で、「スプレッドシートとGoogleスライドを何となく使った事がある」というレベルでも簡単に作ることができるはず。
1. 単語帳のリストを作る
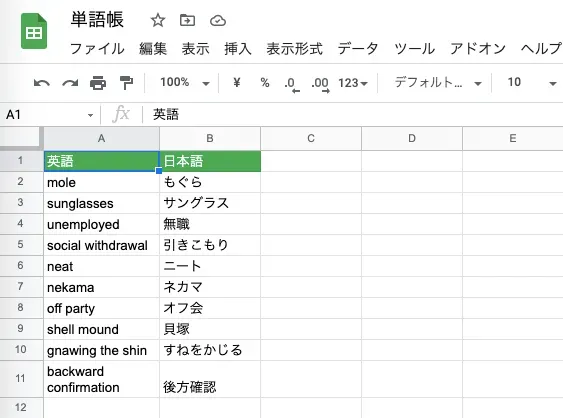
まず初めにGoogleスプレッドシートで単語帳のリストを作成。今回は1列目に英語を、2列目にその意味を入力し、ヘッダーも記述しておく。
2. 単語帳のテンプレートを作る
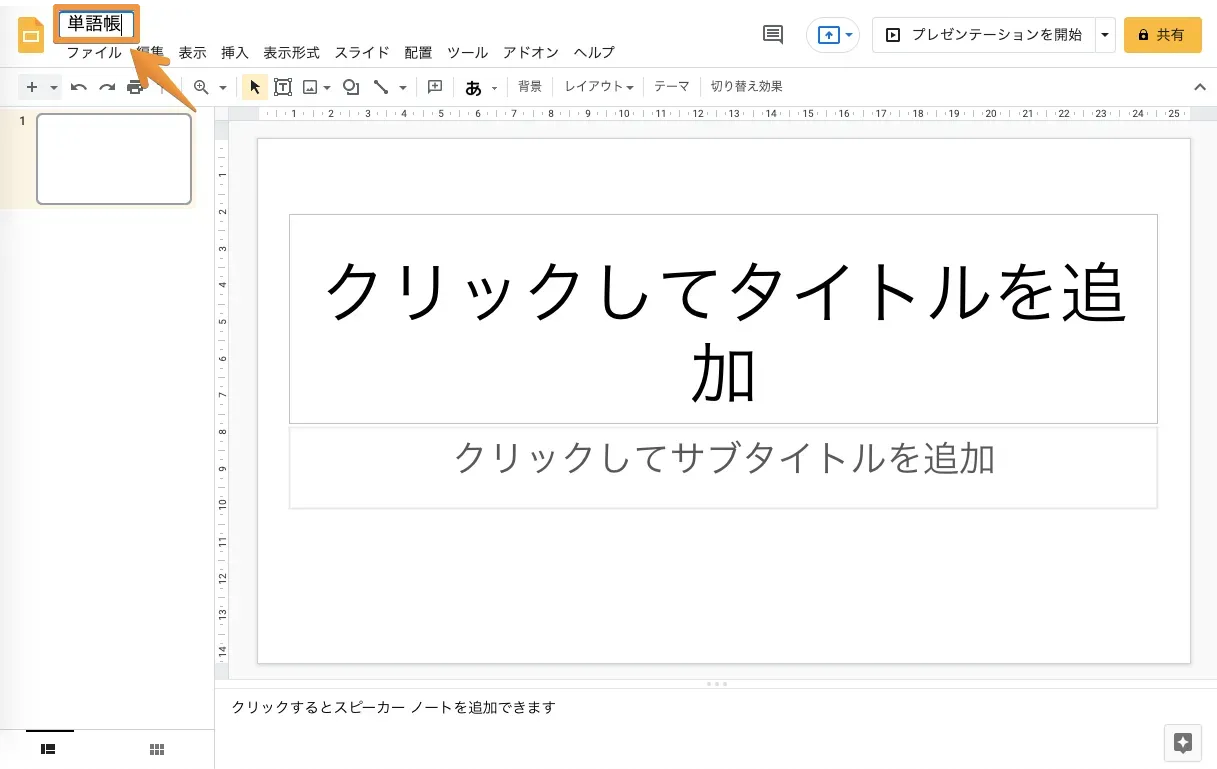
単語帳のテンプレートを作成。Googleスライドで新しいスライドを作成し、「単語帳テンプレート」という名前にでもしておく。

英語を出力するスライドを作成し、「<
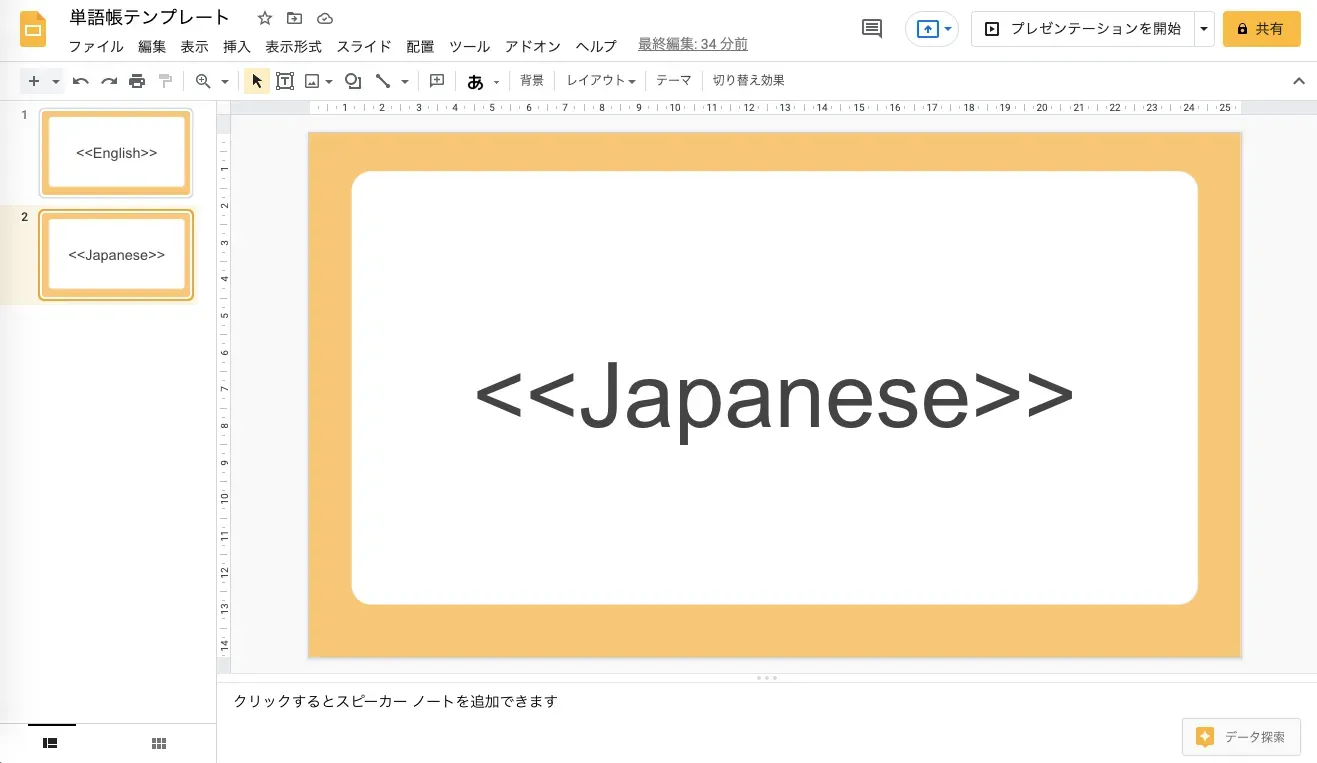
次に日本語を出力するスライドを作成し、「<
3. アドオンのインストール
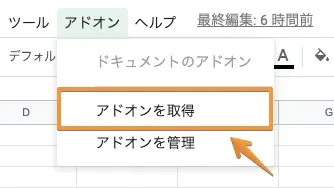
先ほど作りかけていた単語帳のスプレッドシートの方に戻り、メニューの「アドオンを取得」をクリック。
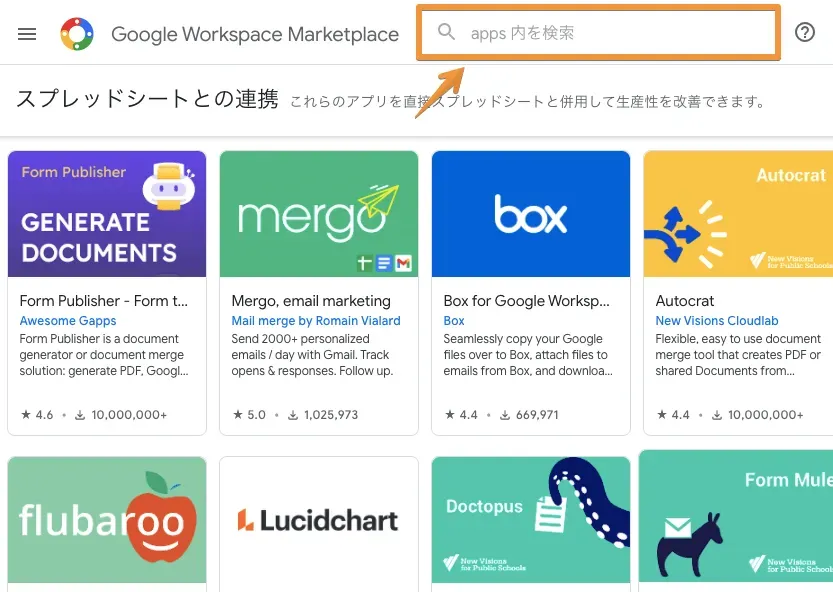
右上の検索フォームで、「Autocrat」と入力し検索する。
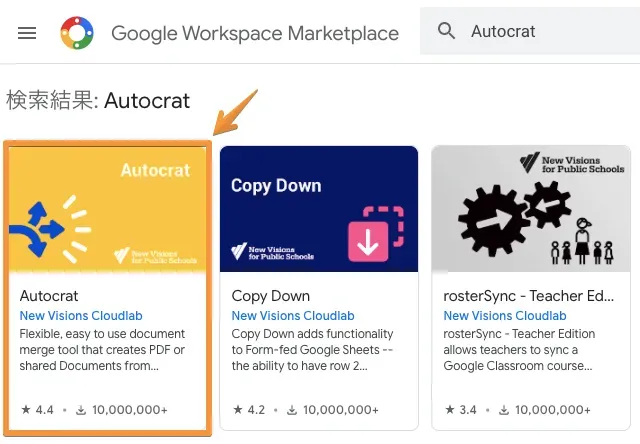
お目当ての「Autocrat」が出てくるのでそれをクリック。これが今回単語帳を作成するのに使うアドオンになる。
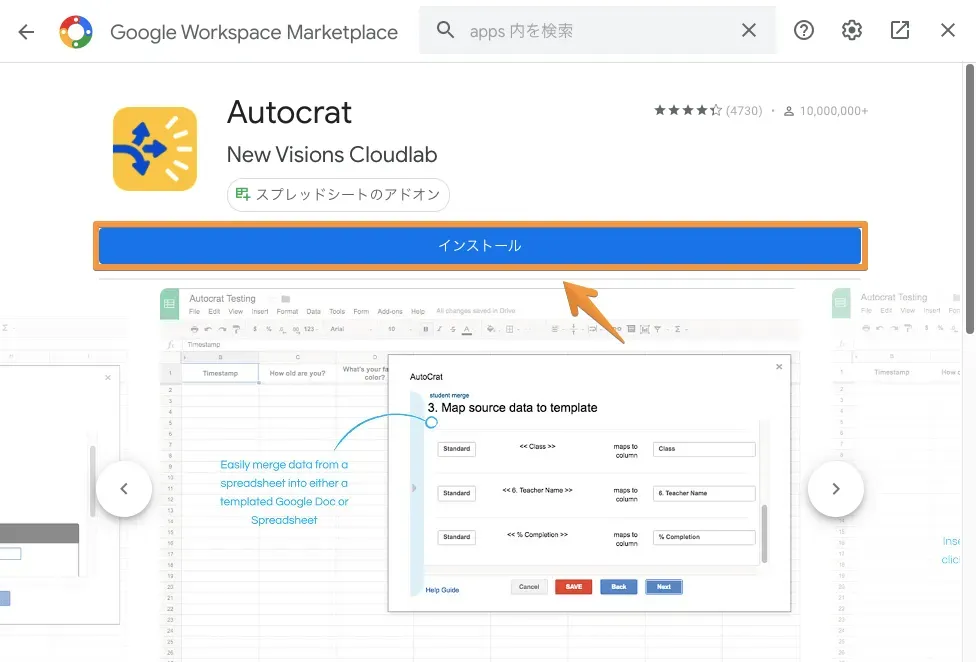
アドオン詳細画面に遷移するので、「インストール」をクリックする。

「続行」をクリック。
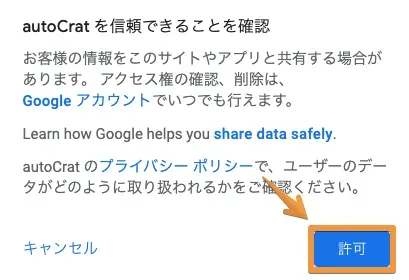
「許可」をクリック。これでアドオンのインストールが開始される。
4. ジョブの作成
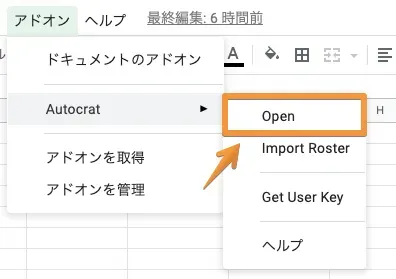
インストールが終わったら、メニューの「アドオン」タブの中にある「Open」をクリック。人によっては「start」という文言になっている可能性あり。
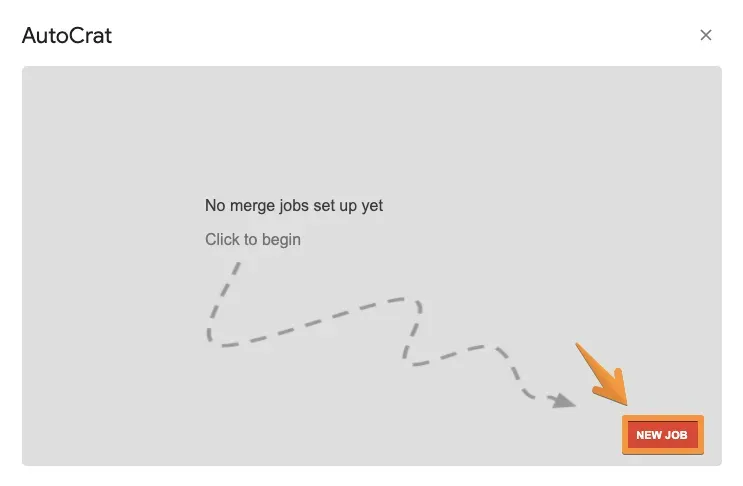
右下の「NEW JOB」をクリック。
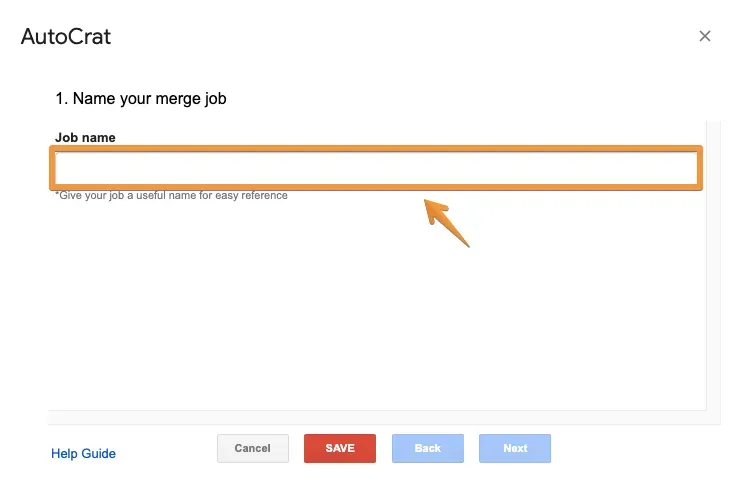
ジョブネームを入力する。今回は無難に「単語帳」とでもしておく。
入力できたら右下の「Next」をクリックすればOK。
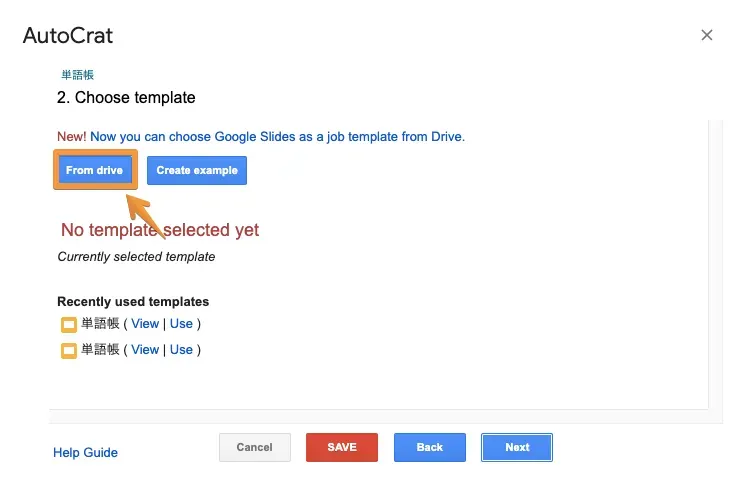
出力するテンプレートを選択し、「From drive」をクリックする。
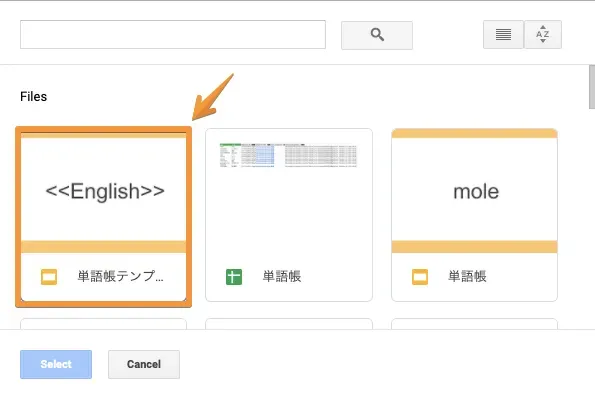
先ほどGoogleスライドで作ったテンプレートを選択し、右下の「Next」をクリック。
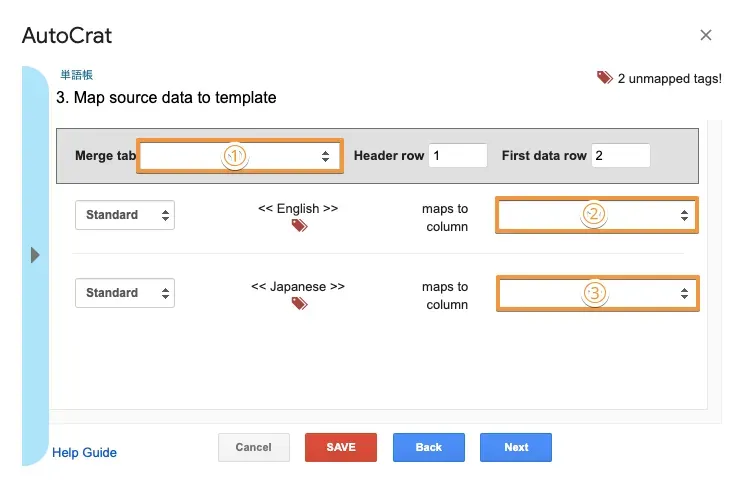
スプレッドシートで作った単語リストの、対象のシートと列を選択する。どこで何を選択するかは以下の表の通り。
| 箇所 | 選択内容 |
|---|---|
| ① | 単語リストとして作ったシート名 |
| ② | 「< |
| ③ | 「< |
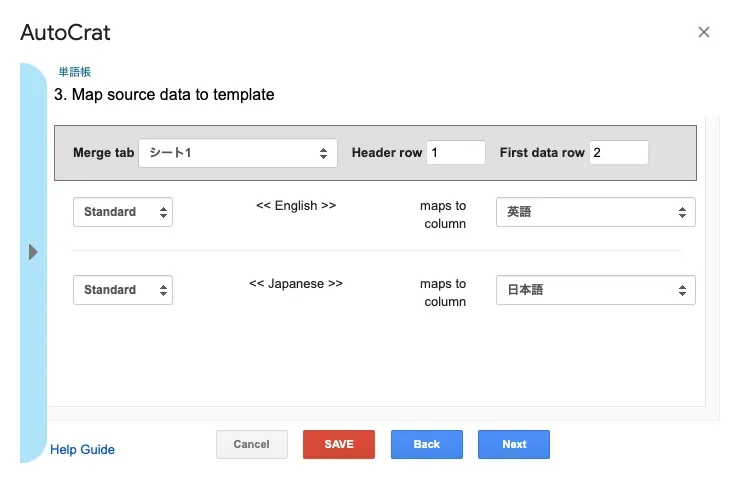
今回の例の場合は上のように選択する。問題が無ければ右下の「Next」をクリック。
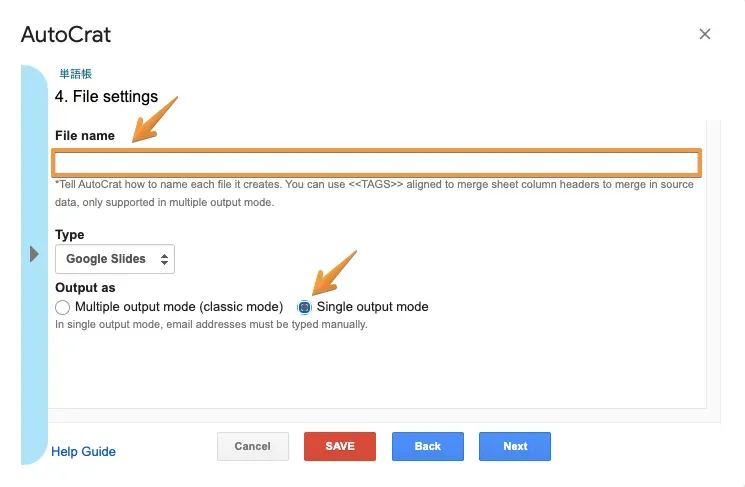
単語帳として作成されるファイルの設定を行う。「File name」の欄には任意のファイル名を、「Output as」のラジオボタンは「Single…」を選択し、右下の「Next」をクリックする。
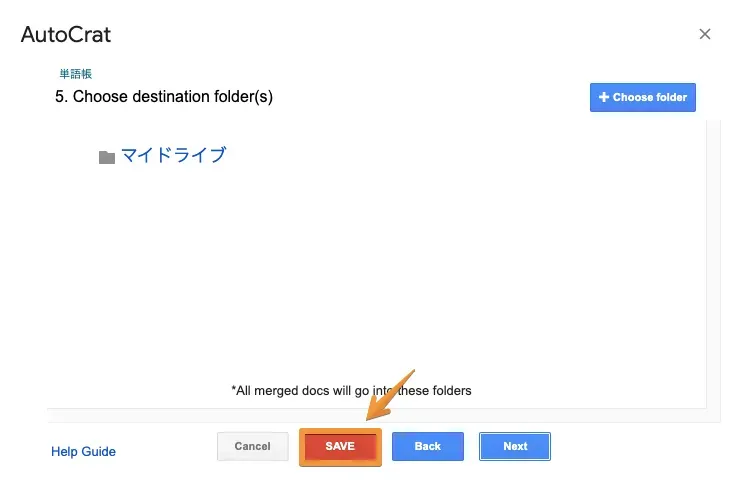
5以降の設定はいじらなくていいものなので、4の設定まで終えたら下にある「Save」をクリックして保存する。
3. ジョブの実行
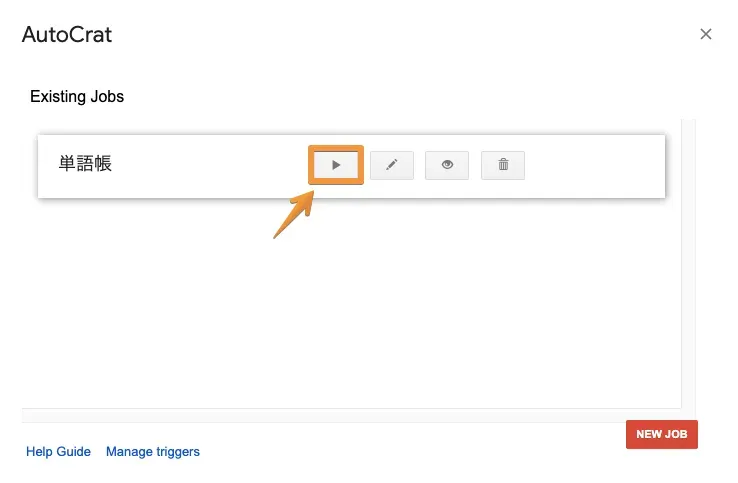
無事、「単語帳」という名前のジョブが作成されている。そうしたら1番左にある「▶︎」をクリックしてジョブを実行する。
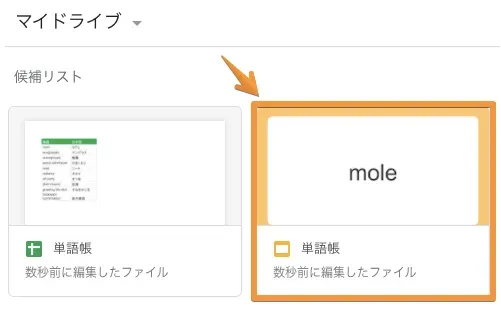
するとGoogleドライブの「マイドライブ」にスライドが作られるので、それを開く。
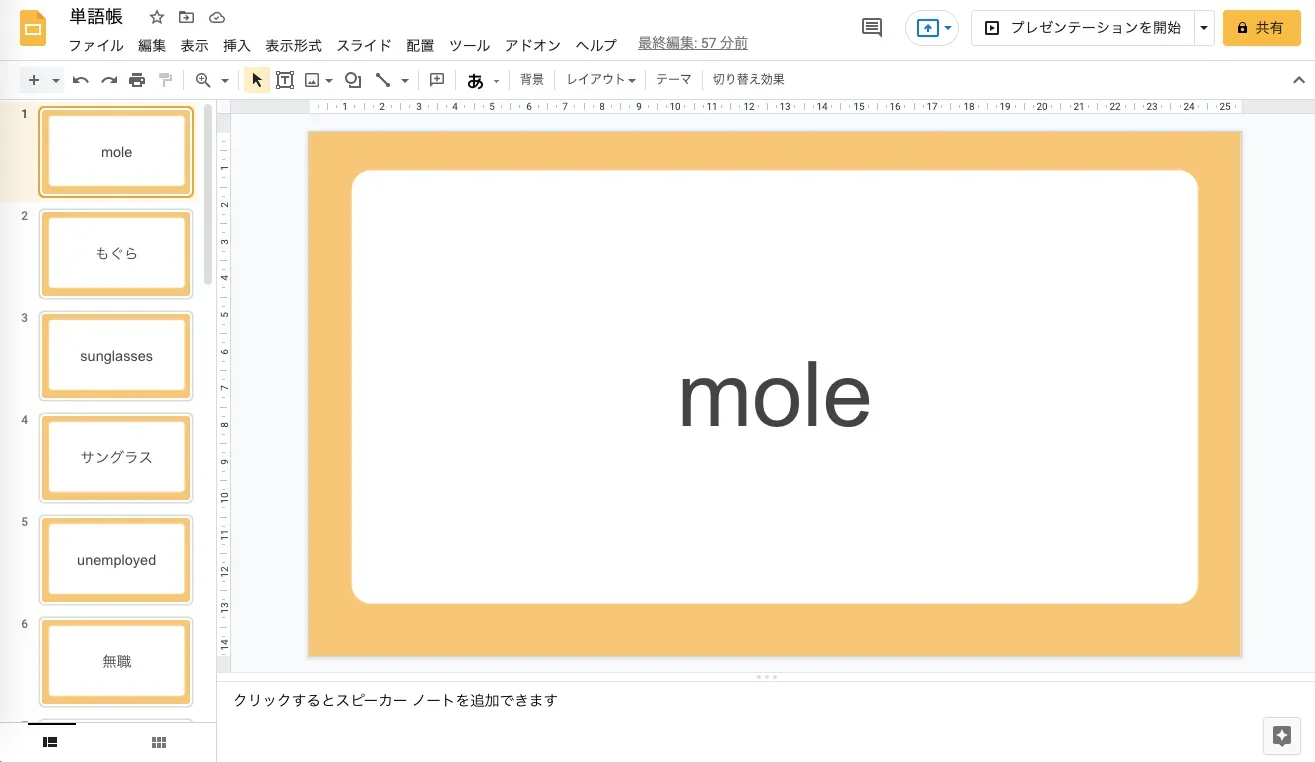
無事、英語と日本語が交互に表示されているのを確認できる。これで単語のスライドが完成 🎉
4. 単語帳のように使ってみる
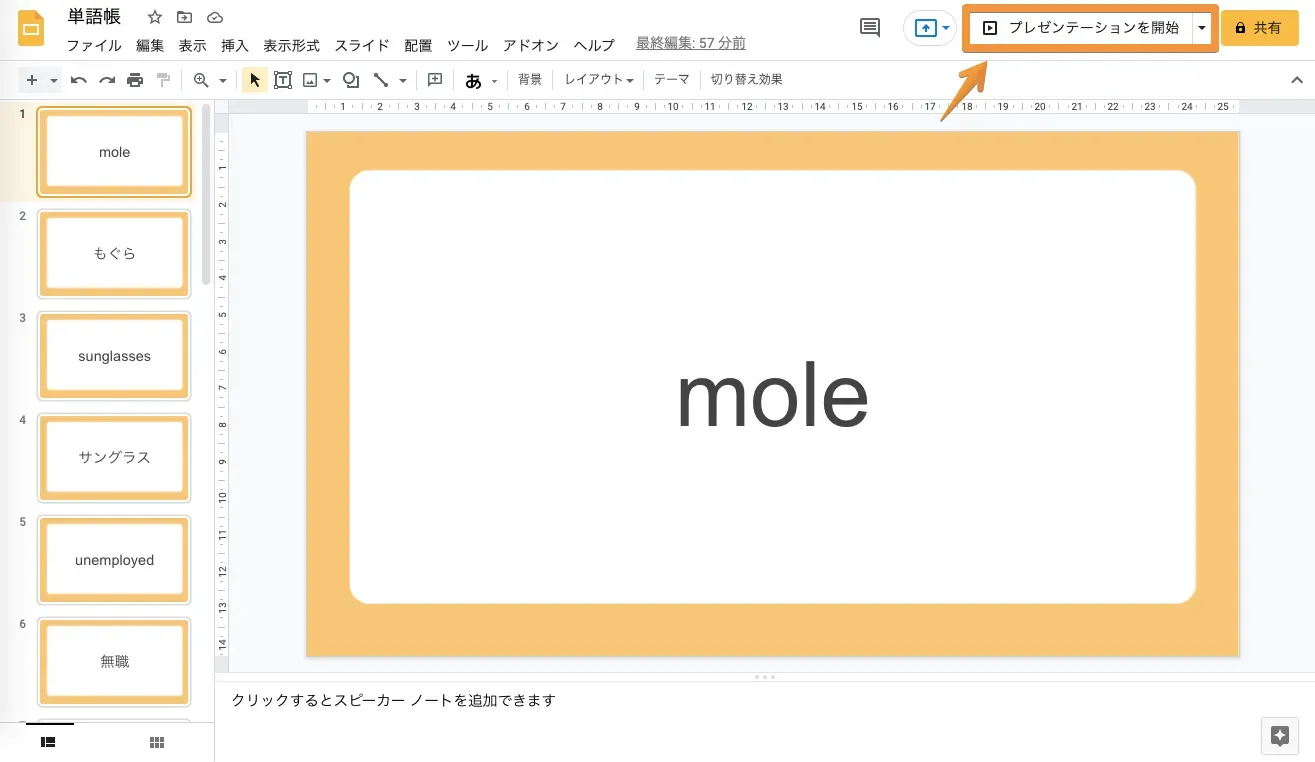
もし単語帳のように使いたい場合は、右上にある「プレゼンテーションを開始」をクリックする。
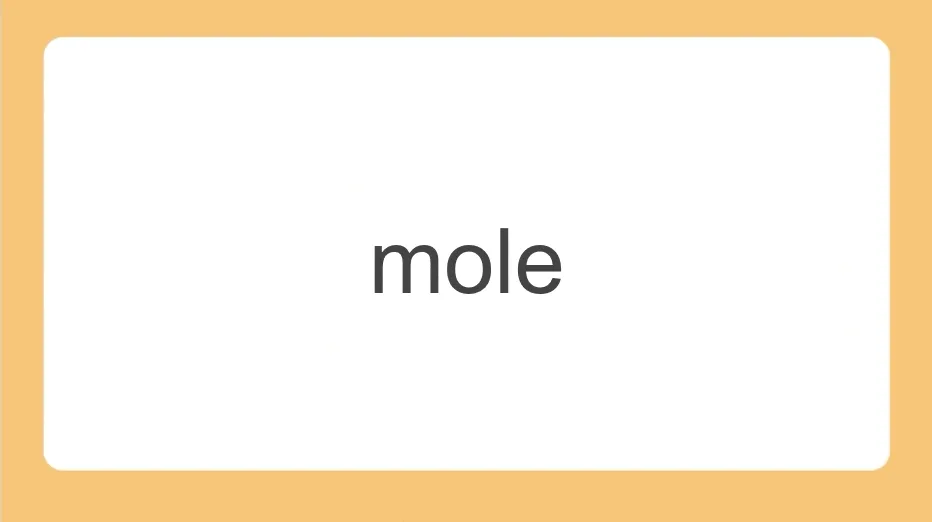
そうすれば、クリックもしくはキーを押下することでスライドが進んでくれる。